Xerox
Download Printer Driver for Windows and Mac Devices
Download Printer Driver
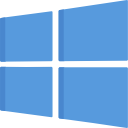 Download
Download
Recommended For Most Users
Recommended For Most Users
2.0.1 | 2.0.1 | Stable Version
 }}) Download
Download
Latest Features
Latest Features
2.0.1 | 2.0.1 | Stable Version
For information about supported releases, Click Here.
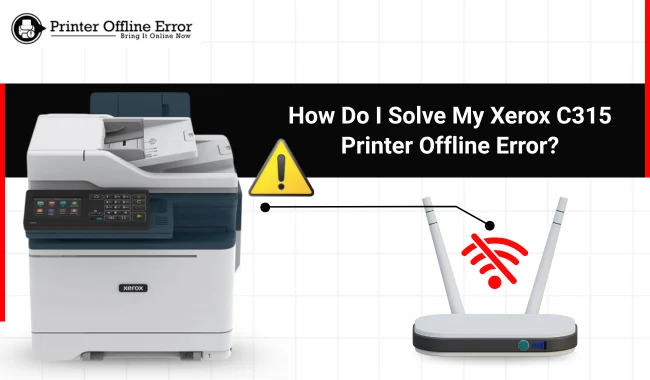
How Do I Solve My Xerox C315 Printer Offline Error? (Full Guide)
By Phillips

How Do I Resolve My Xerox C235 Printer Offline Error? (Full Guide)
By Phillips
Troubleshoot Xerox Printer Offline Error on Windows and Mac
Xerox printers are excellent devices and are popular for their quality and efficacy. They are famous for their brilliant work in the home and office areas. However, the Xerox printer can show some random errors, such as offline printer issues. Such errors are annoying as they stop your work and put you in trouble, especially when you need printing urgently. This blog will address the Xerox printer offline error specifically. We will learn the major reasons for the issue to occur and their respective solutions. So, let’s start.
Why Does Xerox Printer Offline Error Occur?
There can be many reasons for the Xerox printer to get offline. Usually, the error occurs due to connectivity issues and miscommunication between your printer and network. Also, if the printer drivers aren’t installed correctly, they may cause offline issues. Sometimes, paper jams and pending print jobs may be the reason. An issue in the printer hardware can also cause similar errors. However, all the issues can be resolved by applying some simple methods, which are going to be discussed here.
How to Troubleshoot the Xerox Printer Offline Error?
The Xerox printer offline error is common and can be resolved quickly when you know the remedy. So let’s see them one by one. If one method doesn’t fix your issue, move to the other. Doing this will rectify your issue easily.
Method 1: Check for the Network and USB Cable
You should check the network through which you have connected your printer. Check whether the USB cable is plugged in correctly and not damaged or broken. To check this, follow the given steps.
- Check the Ethernet wires or USB cables and check if they are damaged or broken.
- Then, disconnect the Ethernet wire or USB wire from its location and check the connector or port for any damage.
- Now, connect the Ethernet wire or USB cable to your printer and router.
- Check that the internet lights are flashing correctly on your router.
- Next, reconnect your printer and computer over the same wireless connection.
- You can also change your Ethernet cable or USB cable to ensure no fault is in them.
If you check for the connectivity correctly, your issue may go away. If not, you can move to the next step.
Method 2: Power Cycle Your Xerox Printer
By power cycling your printer, you can get rid of the offline printer error. But, ensure to do this step in a correct manner. Otherwise, a wrong method may cause damage to the internal hard drive or may cause printer malfunction.
Turn off your Xerox printer:
- First of all, save all your documents and ensure no print job is pending inside.
- Then, locate a secondary power button near the Control Panel. You can also check the printer manual for this.
- Once found, turn it on.
- Wait for at least 10 seconds and let the touch panel shut off completely.
- After that, open the side panel of your printer and switch off the main switch.
- At last, close the panel.
Hence, you should wait for about 2 minutes before turning on your Xerox printer. You have completed the power cycling of your printer, and your issue may be resolved.
Method 3: Remove and Reinstall Your Xerox Printer
You can overcome the offline printer issue by reinstalling your printer. To do this, go to the Control Panel of your printer and click Devices and Printers. Then, tap on the Remove Device. After that, click the Add a Printer option to add the printer again under Devices and Printers.
Then, you may notice some change, and the issue may get away by doing so. Well, if your issue is not getting off, you should contact our support executive via phone call or live chat.
Method 4: Turn off the “Use Printer Offline” Mode
Your system has a feature through which you can set your printer to use it offline or online. So, when the issue occurs, it might be due to the “Use Printer Offline” option being enabled. You can disable it by following the given steps.
- Start by restarting your Xerox printer and wait until it restarts completely.
- Then, make sure that your Epson printer is connected to the computer over a stable internet connection.
- When your device has been restarted, open the Start menu and look for the Control Panel in the given dialogue box.
- Now, select Devices and Printers. Then a list of available printers will appear.
- Then, right-click on your Xerox printer and tap “See What’s Printing” from the given drop-down menu.
- Thereafter, click on the printer and disable the “Use printer offline” option.
Finally, you have turned off the offline option in your system. Your issue might get resolved. If not, move to the next step.
Method 5: Delete the Pending Print Jobs
When your printer is occupied with unwanted print jobs, it may disturb the printer’s functionality. Hence, in this case, you are required to take away all the pending print jobs. Once you release them, your printer will get normal, and your issue may also get resolved. If not, then you can take the help of our agent via call or live chat.
These are the top 5 solutions to effectively fix Xerox printer offline errors. While these methods provide sufficient guidance, you can also refer to our video for more detailed information https://www.youtube.com/watch?v=QqiINon13Nc
Frequently Asked Questions
Question
How Do I Fix the Printer Offline in the Control Panel?
To fix your offline printer issue in the Control Panel, you can follow the given steps:
- Go to your Control Panel and locate the Hardware and Sound option.
- Then, click the Devices and Printers option.
- Now, you will see all the available printers.
- After that, right-click on your printer that has an issue.
- Then choose the Troubleshoot command via the shortcut menu.
Question
How Do I Change My Xerox Printer From Offline to Online in Windows 7?
To bring your Xerox printer offline to online, check for all the connection cables and internet connection. Remove the pending print jobs from the printer. Also, remove and reinstall the printer and update its drivers. If nothing works, take consultation from our live support agents via call or chat.
Question
How Do I Change My Xerox Printer From Offline to Online on Mac?
The process for Mac is similar to Windows, and it requires similar troubleshooting methods. However, the features in Mac are different to apply methods. So, power cycle your printer and Mac computer, remove the pending print jobs, update the printer drivers, and set your Xerox printer as a default device.



![How to Fix Xerox Printer Offline Error? [5 Easy Methods]](https://printeroffline-error.com/upload/blog/650c1fe668fc2how-to-fix-xerox-printer-offline-error-5-easy-methods-11zon.webp)
