How to Fix Xerox B235 Printer Offline Error?
January 14, 2025

Since its existence, Xerox Corp. has set a standard in manufacturing photo and printing equipment globally. Whether it’s printing an office document or a giant poster, their printers can do everything. No doubt, the Xerox printer offline error can ruin such an amazing experience, making the user angry and frustrated. When your printer starts displaying an error message, it simply means that there is a communication problem between the printer & computer.
If you are wondering why your Xerox printer starts showing an offline error, then you shouldn’t need to worry. There are numerous factors that lead to this issue, such as connectivity issues, network errors, power supply, paper jams, and many more. Continue reading this blog, as you will get to know about fixing the Xerox B235 printer offline issue within a few minutes.
Method 1: Check the Network & USB Cables
Follow the given below steps to learn about checking the cable connection process:
- First, you need to check that the Ethernet wires aren’t worn out.
- Next, disconnect the wire from the router and printer and check whether the connector is damaged or not.
- Now, reconnect it to the printer and router (ensure that you hear the click sound).
- Afterward, you will get to see the internet lights will appear on your router.
- In case you’ve got a wireless router, then press the Wi-Fi icon on your PC System Tray.
- Following this, connect both devices with the same network connection.
- Finally, change the cable’s wire with a new one, ensuring without any fault while inserting them into the port.
Besides, if you have any doubts/queries about the Xerox printer offline error, then contact our customer support team. You can connect with our executives via call or live chat from the support link of our printeroffline-error.com website.
Method 2: Clear the Print Queue
Equally important, another method that is commonly used by users for fixing the Xerox B235 printer offline issue includes clearing the print queues. Have a look at the following pointers to learn about the steps revolving around the process:
- Begin this method by typing down Devices and Printers inside the Search bar section.
- After that, press the OK button, and a list of printers will display on your screen.
- Now, choose your Xerox B235 printer model from the list and select the Open Print Queue option.
- Next, tick the printer and choose the Remove all Documents box.
- At last, your Xerox printer printer error on Windows 10 will instantly come to an end.
On the other hand, you can also refer to the coming method to solve the Xerox printer offline error.
Method 3: Reinstall the Xerox Printer
In case the above-said steps don’t work out, then reinstall the Xerox printer by using the below steps:
- Commence the process by typing CMD inside the Search bar and pressing the OK button.
- After that, you will get to a black screen in which you’ve to type printui/s/t2.
- Next, on the new web page, the Print Server Properties window will open.
- Now, right-click on the Xerox printer and tick the Remove Driver option.
- Further, close all the tabs and move to the Devices and Printers section.
- Next, press the Add a Printer, and a screen will start showing a list of printers.
- Following this, choose your printer model and follow the on-screen instructions.
To get a permanent solution for the Xerox printer offline error, you are most welcome to book a free consultation with our experts. To get an appointment, you have to visit printeroffline-error.com and then go to the Support section to connect with our experts via call or chat.
Method 4: Reset Your Xerox Printer Software
Further adding to the blog, use your printer’s Control Panel and reset your software. To complete the method study, the given below steps:
- First, switch on your Xerox B235 printer and the Control Panel display in front of you.
- Now, tick the Log In/Out button given on the side panel and enter the credentials (if asked).
- Following this, tick the Machine Status > Tools > Troubleshooting option.
- Further, press the Resets box given under the Features section.
- Next, tap the Software Reset and then All Software under the Resets dropbox.
- At last, your printer will instantly begin to reboot and solve the offline error.
Frequently Asked Questions
Question
Question: How Can I Solve My Xerox Printer Offline Error in Mac?
Answer: Read the following steps to fix the printer offline error on Mac:
- First, press the System Preferences under the Apple menu.
- Now, open the Printers
and Scanners folder and tick the Reset
box.
- Next, press the +
symbol to add the printer and install the printer driver software.
- After that, follow the screen to complete the
remaining part of the process.
Question
Question: What are the Tips to Prevent Xerox Printer Offline Issue?
Answer: The following tips will help you in preventing Xerox printers from an offline error issue:
● Keep updating your Xerox printer firmware
frequently and keep it clean from dust.
● Always use high-quality ink cartridges
suggested by the company for best results.
● Use the correct type of paper that is
compatible with your printer.
● Ensure that you give the printer proper time
to finish the current job.
Question
Question: How to Fix Xerox B235 Printer Offline Error?
Answer: There are a diverse range of factors due to which your Xerox printer must be facing printer issues. Read the following steps to learn about the process of fixing the issue:
- Open the Search
section and type Devices and
Printer inside the blank.
- Next, tap the OK
option, and you will see the list of various printers.
- Now, go through the appearing list and click on your
printer model.
- After choosing the model, press the Open Print Queue option.
- Following this, choose the Remove All Documents box appearing on the screen.
- Finally, your Xerox printer offline issue on Windows 10 will be resolved.

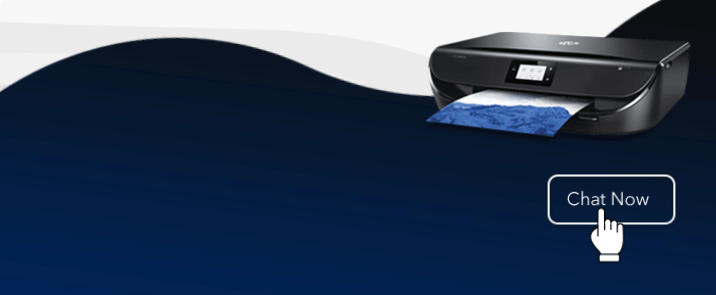

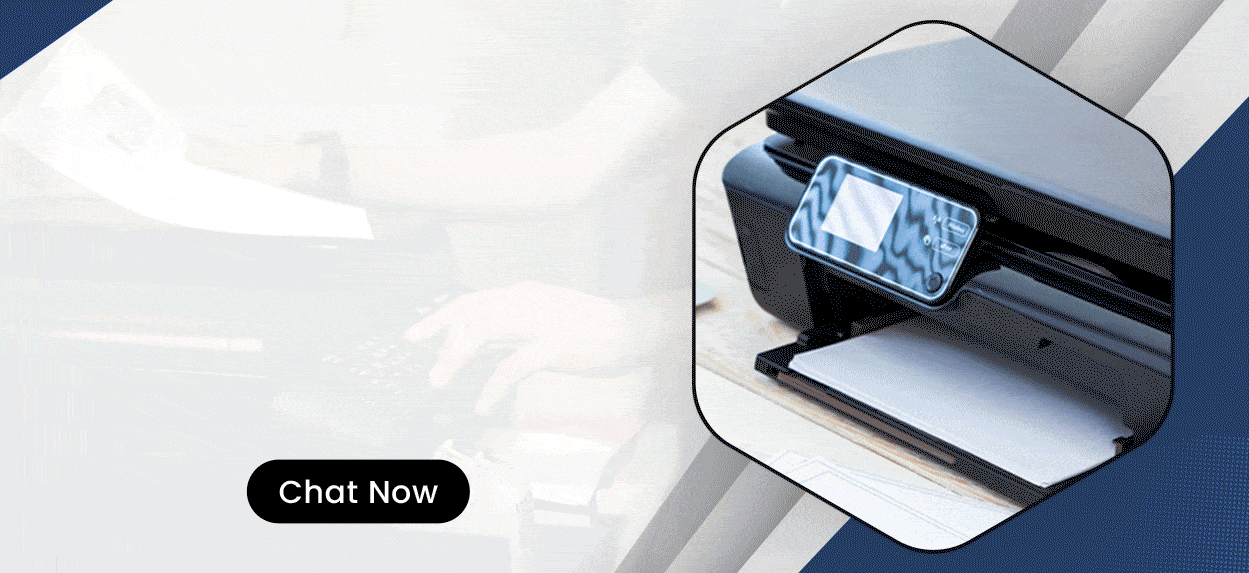

Enter your Comments Here: