Samsung
Download Printer Driver for Windows and Mac Devices
Download Printer Driver
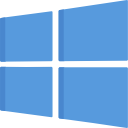 Download
Download
Recommended For Most Users
Recommended For Most Users
2.0.1 | 2.0.1 | Stable Version
 }}) Download
Download
Latest Features
Latest Features
2.0.1 | 2.0.1 | Stable Version
For information about supported releases, Click Here.

How to Fix Samsung ProXpress M3320ND Printer Offline Error?
By Phillips
Samsung Printer Offline Error - Get Printer Back Online
advanced and smart printers that make people’s print-related jobs easy and convenient. Also, these printers are lashed with advanced technology that offers world-class results. Plus, Samsung printers are considered long-lasting and powerful machines. Nevertheless, they are just machines, and it is not a big deal to get issues due to some technical faults. Among various problems, printers getting offline is the most common. Hence, this write-up aims to provide several techniques to get rid of the Samsung printer offline error.
Method 1: Manually Update the Samsung Printer Driver
Sometimes due to an outdated driver, the printer can show issues and goes offline. So, updating the driver might resolve the issue. The steps to update the Samsung printer driver are given below.
- On your computer/laptop device, go to the Control Panel window.
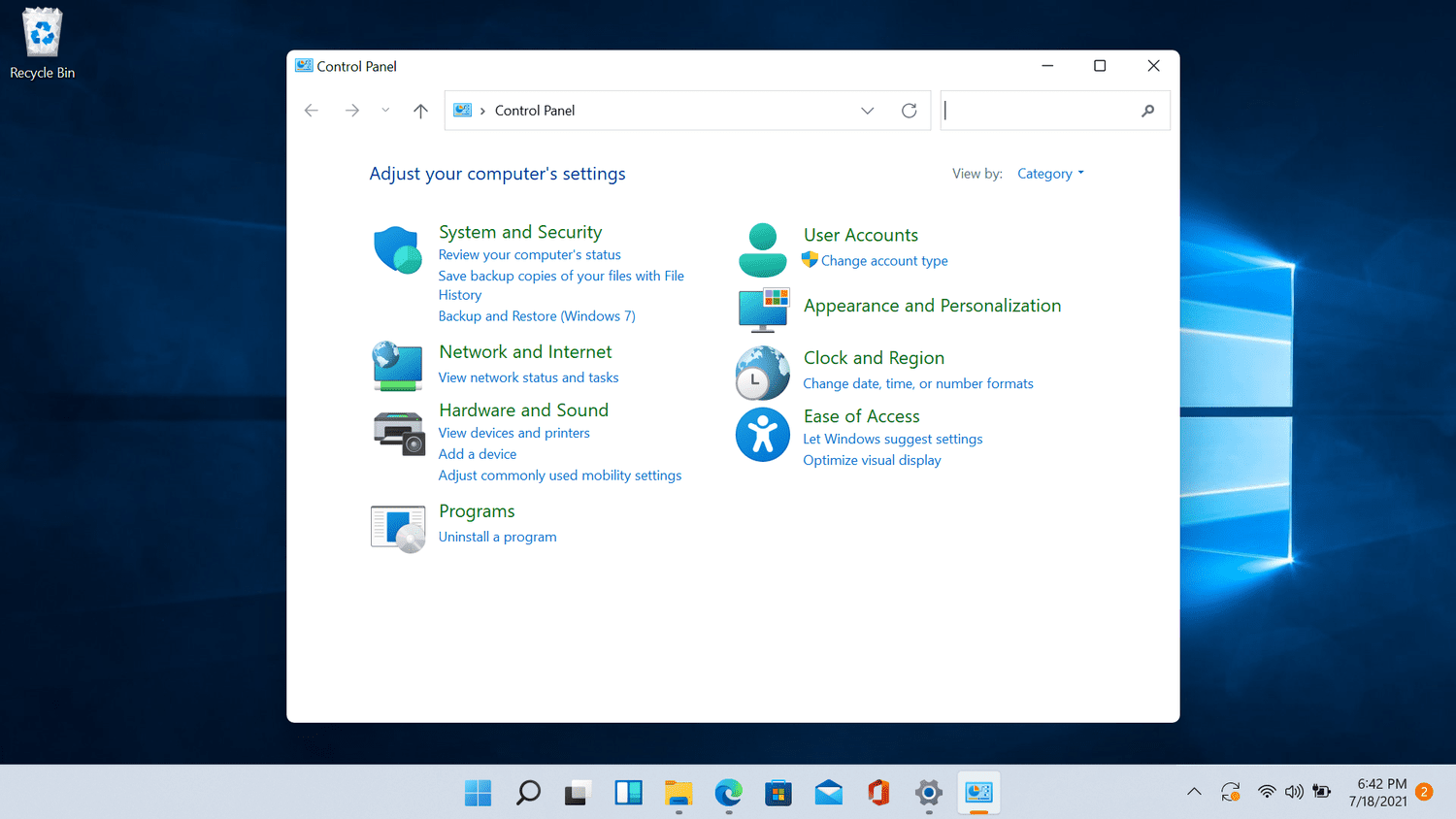
- After that, select Hardware and Sound.
- On the next window, look for the open Device Manager tab.
- After that, look for your Samsung printer name among all the devices available.
- Next, right-click on the printer option and select Update Driver Software.
- Now, you will be moved to the official website of Samsung support.
- From there, download the updated version of the driver software.
- Then, open the downloaded update and install it on your device.
- Finally, check if the printer has come online.
Also, make sure you are using the compatible printer driver for your Samsung printer.
Method 2: Reset Your Samsung Printer
Now and then, the printer can go offline due to some unknown reasons. So, follow the steps to reset your printer and get it back online.
- Firstly, on your printer, press and hold the power button until the flashlight stops blinking.

- Then, move to the back side of the printer and detach the power cable from there.
- Leave the printer in such condition for upto 10 minutes.
- After that, plug the printer cable again into the power socket.
- Now, push and hold the Stop button for a few seconds.
- Finally, check if the printer offline issue has been resolved.
Plus, it can also help to reset the device to which your printer is connected.
Method 3: Turn the Printer Into Default Settings Mode
When some of the printer settings get messed up then, the printer can go offline. Here is the step to set the default settings mode to get the printer in online condition.
- On your device, the Menu button and then # 1 9 3 4 lead the printer to open the Tech Settings.
- After that, click on the Menu option once more and then press Enter button.
- Now, the screen will be shown as Tech Mode.
- After that, press the left arrow key (<) two times. The ‘New cartridge’ message will show up on the operator panel of your printer.
- Then select the Enter option, and the Yes message will show up.
- Press the Enter button once again.
- Now press Menu and # 1 9 3 4 for exiting.
Note: This is one of the methods to set the printer to default settings. If you require further help and alternative solutions, feel free to reach out to our experts via live chat or call.
Method 4: Uninstall & Reinstall Samsung Printer Drivers
Sometimes if the printer does not solve quickly, then you may need to uninstall and reinstall its driver. Here is a step-by-step guide to doing that.
- Initially, access the Control Panel window on your computer.
- And then follow the path Hardware and Sound > Devices and Printers.
- Now, select the Remove device option from the top menu bar or driver property.
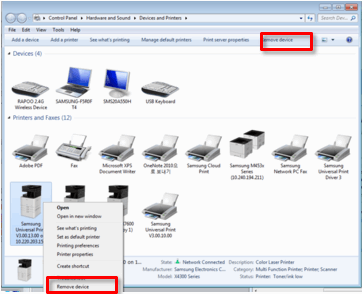
- After that, click on the Print Server Property option.
- Next, move to the Drivers tab and choose the driver you want to delete.
- After choosing the printer option, click on Remove.
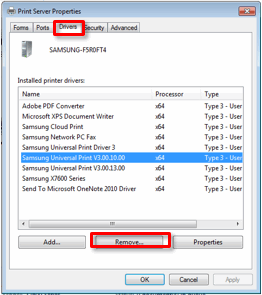
- The pop-up will appear on the screen to select the option.
- Choose the Remove driver and driver package radio button and click on OK.
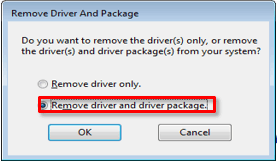
- You have to download the driver or driver install for your Samsung printer again.
- And then install it to see if the printer problem has gone or not.
Note: Make sure you download and install the printer driver from the official Samsung website.
Method 5: Check and Fix the Basic Problems in Your Printer
Here are some of the things you should check to fix the printer offline issue.
- Check if the printer cable is attached properly and not damaged.
- Make sure the Samsung printer and computer are on the same network connection.
- If you are using the wireless connection method, ensure that both devices are not far.
- See if the printer is compatible with your PC.
- Check the internet speed of your printer.
Note: If the Samsung printer offline error persists, we recommend contacting our live support agent via call or chat for further help and additional solutions.
Frequently Asked Questions
Question
Why is My Samsung Printer on but Saying Offline?
Various reasons can contribute to the issue of the printer offline; here are some of the most common ones.
- Using the faulty or outdated printer driver.
- The printer setup is still incomplete.
- No network connection is available to connect for your printer.
- The printer and computer are not close to each other.
- Samsung printers are not compatible with PCs.
- Using the third-party components in the printer.
Question
Why is My Samsung Printer Always Offline?
One of the key reasons to be your Samsung printer always online is the power connection. Make sure the printer plug is in good condition and connected to the power outlet properly. Besides that, technical glitches in your printer can also lead to the printer offline error. You can connect with our printer experts via calls or live chat to resolve your issue. They will diagnose the cause and provide the appropriate solution.
Question
How Do I Know if My Samsung Printer is Offline or Online?
The best method to know whether your printer is offline or not is to print a document. Try printing a copy or text document and check if the printer prints. Additionally, you can also use the printer offline by going to ‘Devices and Printers’ and right-clicking on your printer option. Then, choose See What’s Printing, move to the printer tab, and select Use printer offline.



