How to Fix Samsung Xpress M2070 Printer Offline Error?
October 12, 2023

Among various issues you can encounter in your Samsung printer, the "offline" problem is the most common one. You can get the offline issue even if there is any minor issue with your printer or its settings. If you want to resolve the offline issue of your Samsung Xpress M2070 printer, then this blog is going to get you out.
Here, you will acquire complete knowledge of the possible causes behind the offline issue. Also, we will walk you through the various methods that will help you solve the my Samsung printer is offline error. These methods will not be helpful only for any specific model but for almost all of your Samsung printers. So, let's begin without making any further delay.
Method 1: Restart Your Samsung Printer
If you are having an offline error, then check the Samsung Xpress M2070 printer for ink, paper, and cables. Then, restart your device to fix minor problems with the Samsung printer.
- First, disconnect the Samsung printer from your device and turn it off.
- After that, remove the Xpress M2070 printer from the power socket.
- Next, keep the printer in such a state for at least 1 or 2 minutes.
- Also, attach the printer plug and wires to the computer USB and wall socket.
- Then, you have to reboot your computer device.
- And then establish the connection between the printer and router.
- Lastly, check if the printer offline problem has been resolved or not.
Method 2: Update the Driver of Your Samsung Printer
An outdated or missing driver can be one of the major reasons for facing an offline issue in the Samsung Xpress M2070 printer. Here are the steps to update the Samsung driver.
- Firstly, go to the Control Panel window on your computer.
- After that, click on the Hardware and Sound option.
- Next, you have to go to Windows and then select Device Manager.
- In the Device Manager, check if the printer is connected to your computer.
- If the yellow mark appears on the option, then the printer needs an update.
- Move the app and then choose the Update Driver Software option.
- You can download the latest printer driver from the official website.
If you are unable to find suitable drivers for your printer device, then you can go to printeroffline-error.com for a free consultation. You will get instant answers to your offline queries from printer experts.
Method 3: Check the “Use Printer Offline” Option is Not Selected
When the offline option for your Samsung Xpress M2070 printer is chosen, it can show the offline error. These are the steps that will help you uncheck this option.
- First, go to the Start menu option on your Windows device.
- Then, open the Settings option and then choose Bluetooth and Devices.
- Afterward, select Printers and Scanners.
- In the right pane, check for your Samsung printer option and click on it.
- Then, you need to click on the Open Queue option.
- Now, inspect that the Use Printer Offline option is selected. If the option is selected, then click on it to deselect.
- If you do not see the right tick on the Use Printer Offline option, it means the offline option is not selected.
Method 4: Restart the Samsung Print Spooler Service
The following guide will allow you to restart the print spooler service to help you terminate the my Samsung printer is offline error from your printer.
- Firstly, open the Services window from your computer. (You can search from the option in the Start menu.)
- On the Services page, go to the Print Spooler option and right-click on it.
- From the option list box, click on the Stop option.

- Moreover, you have to navigate to the follow-up path C:\Windows\System32\spool\PRINTERS and then delete all the files from that very folder.
- Now, head back to the Services window and then right-click on Print Spooler.
- This time, you need to click on the Start option from the list.
You can consider going to printeroffline-error.com if your printer is still showing the offline issue. On the website, you can chat with the printer expert or request a call to get a free consultation on resolving the issue.
Frequently Asked Questions
Question
How Do I Fix My Samsung Printer Offline Issue?
Here are some quick & easy fixes you can try to fix the Samsung printer offline error.
● Update the Samsung printer driver.
● Reset the printer device and reboot the PC.
● Set the printer as your default printer.
● Select the Use printer offline option.
● Clear the stuck print job
● Take experts' help and others.
Question
Why Does My Samsung Printer Keep Going Offline?
If you want to know why my Samsung printer is offline, then these are the possible major causes.
● The Samsung printer setup is not done
properly.
● Your printer is missing a driver, or it has
been outdated.
● The print job is stuck in the queue.
● The printer is not getting enough power
supply.
● Your Samsung printer does not have paper or
ink.
● The printer is not set as your default
printing device and several others.
Question
Can I Take the Professionals’ Help to Fix Samsung Printer Offline Issue?
Printer offline is
among the most common issues you can get in your printer. You can fix the issue
on your own if you have little knowledge about the problem. Also, it would be
easy to solve the issue if you know the cause of the issue. However, in some
cases, you may have to get professional help. In this case, you can visit any
prominent Samsung care store or get in touch with the customer support team on
call.

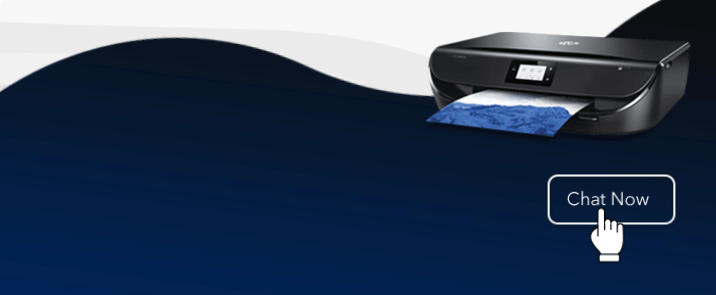

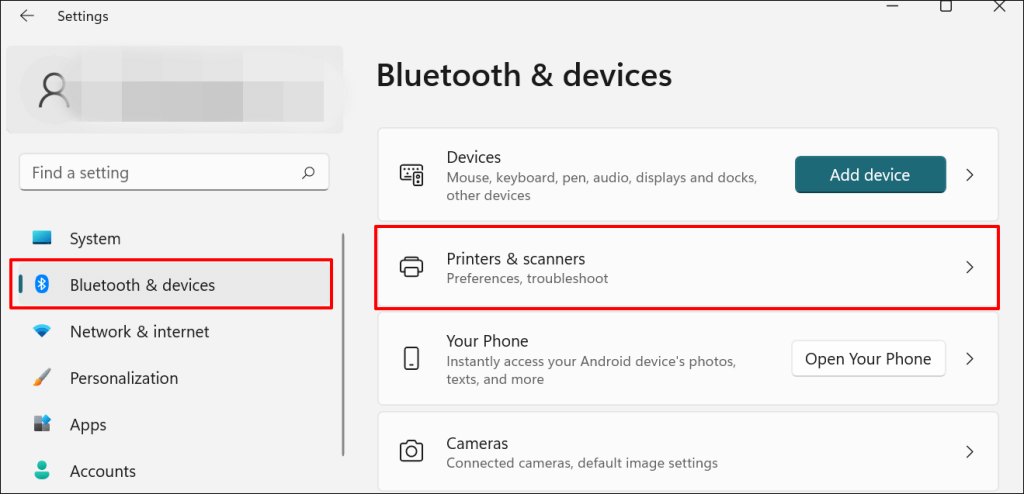
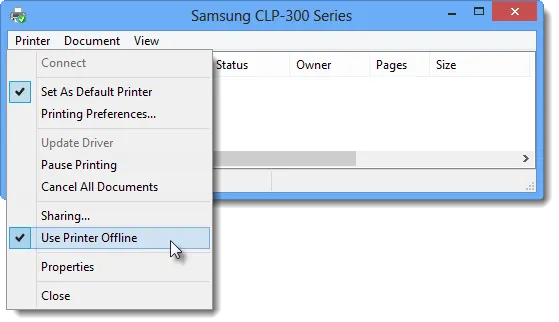

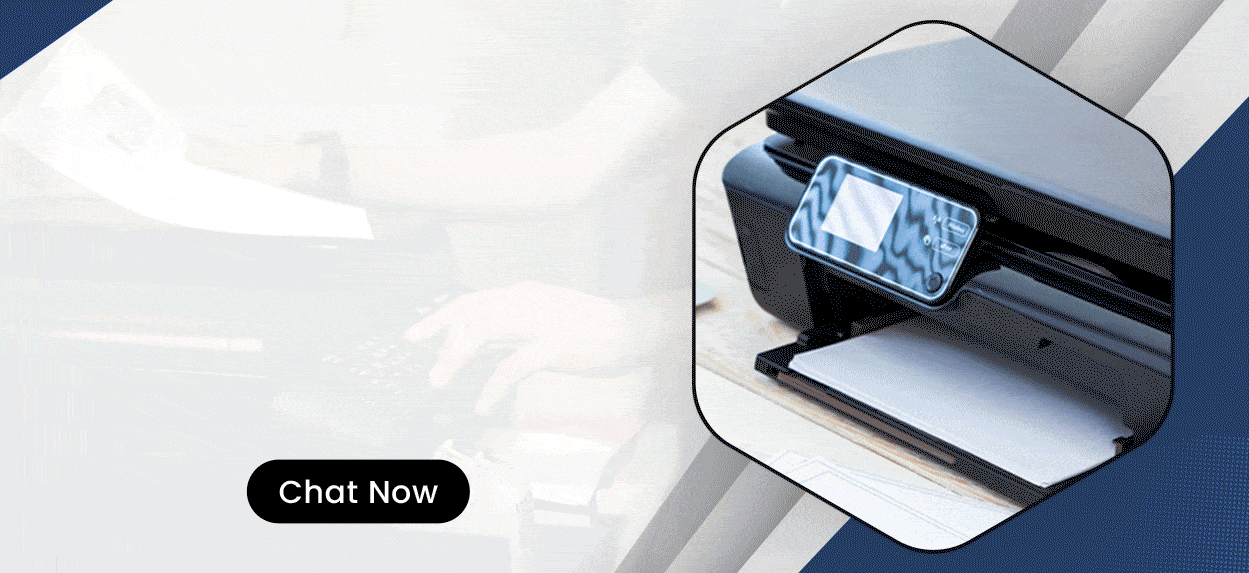

Enter your Comments Here: