How to Resolve HP ENVY 6055e Printer Offline Error?
October 30, 2023
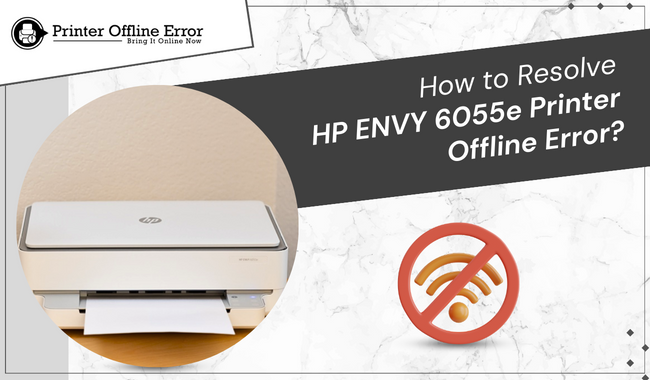
Since 1939, HP has developed and provided numerous hardware and software components to their customers as well as big and small enterprises. These days, printers have become a necessity in everyone’s lives. Did you send multiple files to the HP printer, but it doesn’t print any of the documents? If yes, then your printer is facing an offline error, which will make you go crazy and scratch your head.
You will get to know about your HP printer offline error when your printer won’t respond or will receive an error message. There are numerous factors due to which your printing device went offline. Some of the reasons include network connectivity issues, print queue, no paper, or outdated printer drivers. But fear not! This blog will help you out in getting over the HP ENVY 6055e printer offline error.
Method 1: Set Your Printer as Default
In case your printing device is frequently going offline on your Windows 10 operating system, you have to follow these steps:
- First, switch on your Windows computer and open the Start menu.
- Now, enter RUN inside the search bar and type Control Panel inside it.
- Afterward, press the OK button to proceed toward the next step.
- Now, choose the Devices and Printers option, and you will see the list of various HP printers.
- Next, look for your HP ENVY 6055e printer model inside the list and right-click on it.
- After right-clicking it, press the Set as default printer option.
- At last, this action will create your HP printer as default, and your printer issue will come to an end.
Are you still struggling with the HP printer offline error? If yes, then you can book a free consultation with our experts. To connect with the experts for a free consultation via live chat or call, go to printeroffline-error.com and head to the support link.
Method 2: Update HP Printer Drivers
Further, one of the common reasons that lead to the HP ENVY 6055e printer going into offline mode is due to outdated or corrupted printer drivers. Moreover, to update or reinstall the printer driver, go through the following steps:
- Commence the method by opening the Windows menu and clicking the Device Manager option.
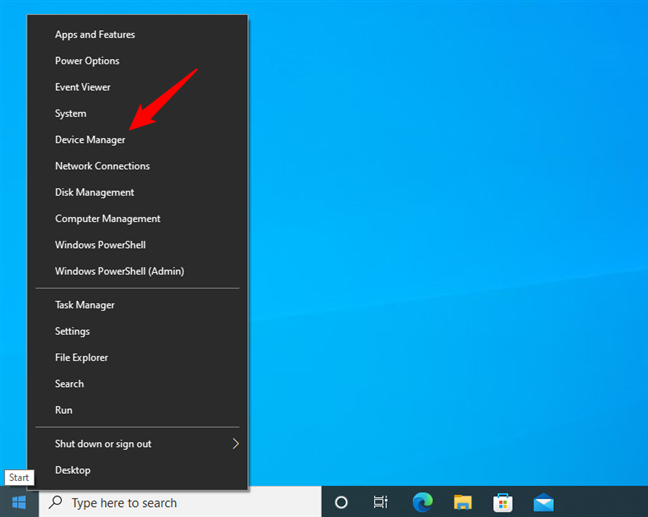
- Now, you’ve to expand the Printers section and look for your printer’s model number.

- After finding the printer, right-click and tick the Update Driver option.
- Next, click the search automatically and wait for the printer drivers to update.

- Now, restart the computer and check whether your HP printer ENVY 6055e offline error has come to an end or not.
With the help of the above troubleshooting steps, you will never come across the issue where your printer keeps going offline in Windows 10 OS.
Method 3: Printer Spooler Settings
Besides, your HP ENVY 6055e printer shows an offline message when the printer spooler stops working. To fix this issue, go through the steps given below:
- First, open the Run dialog box, type services.msc, and tick the OK button.
- Now, start looking for the Print Spooler from the list appearing on the screen.
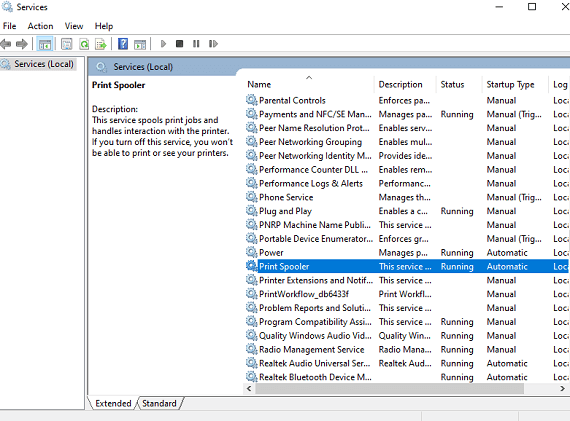
- Next, right-click and tick the Stop button to pause the services.
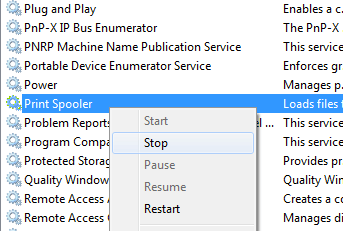
- Afterward, click the address bar from the Windows File Explore and note down C:\Windows\System32\Spool\Printer.
- Further, press the OK button and delete all the files given under the printer folder.
- Next, go back to the Print Spooler, right-click, and select Start to resume the spooler service again.
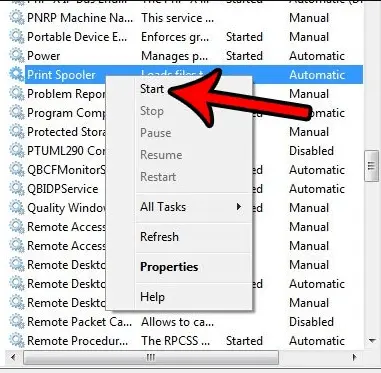
- Finish the process by restarting your Windows computer, and your HP printer offline error will be gone.
Apart from these methods, you can also get in touch with our technical experts. They will help you at every step by sharing the simple details. To get a free consultation with professionals, visit printeroffline-error.com and then choose the call or live chat option from the support section.
Method 4: Check Wire Connection Properly
There comes a point when HP enters into the offline stage on Windows 10 due to improper connection. To fix this, follow the given steps:
- First, you have to check if both ends of the USB cables are properly connecting the devices.
- If you have a wireless connection, ensure that the printer and router connectivity is compatible.
- Also, verify that the power cable is not damaged and is connected properly between the printer and the power socket.
In conclusion, with the blog, we hope that you find the methods of solving the HP ENVY 6055e printer offline error on the Windows 10 operating system.
Frequently Asked Questions
Question
Question: How to Resolve HP Printer Offline Error on Mac?
Answer: Read the following steps to learn about resolving the printer offline error on Mac:
- Tap the Spotlight
icon and open Printers and
Scanners.
- Now, right-click on the white box and tick the Reset printing system option.
- After that, press the Reset option and restart your printer.
- At last, add your HP printer again to the Mac system
by following the instructions.
Question
Question: How Do I Solve My HP Printer Offline Issue on My Windows?
Answer: Study these steps to solve the HP printer offline issue on Windows:
- First, press the Settings icon and tick the Bluetooth and Devices option.
- Afterward, choose Printer and Scanner and select your printer.
- Now go to the Open
print queue and choose the documents.
- After selecting the documents, tick the Cancel button, and all your print
queues will get clean.
Question
Question: How to Fix HP Printer Offline Error on Windows?
Answer: Go through the following steps to learn about the revolving HP printer offline issue:
- First, press the Start button, then choose Settings
> Devices > Printers & scanners.
- On the printers & scanners page, search for your
printer model from the list.
- Now, you have to choose your printer and then click the Manage button.
- At last, press Run the troubleshooter and follow the prompts to see if any issues are available.

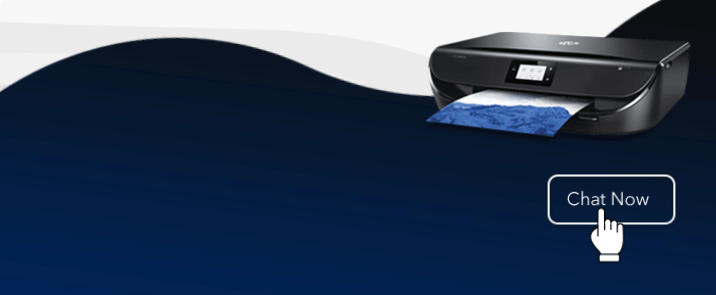


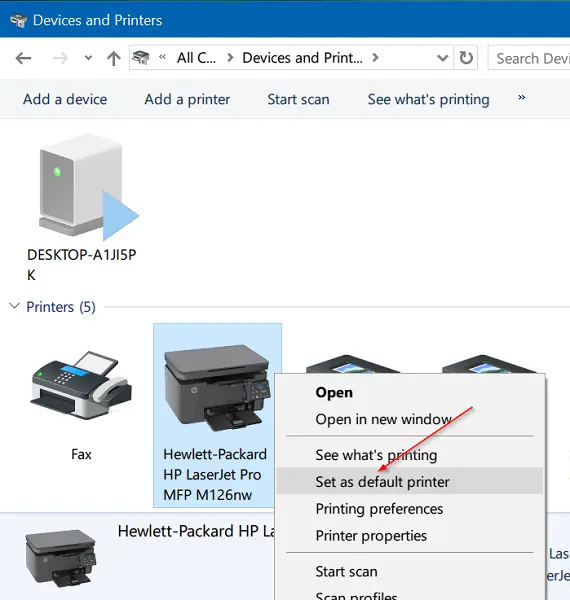
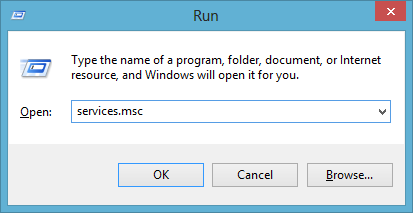
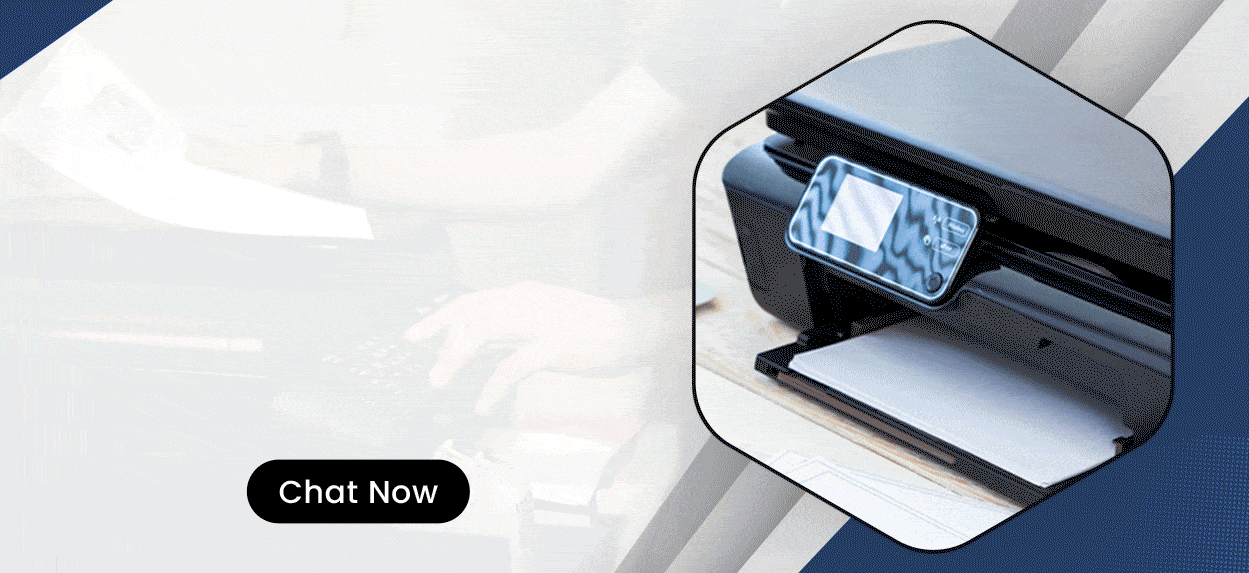

Enter your Comments Here: