How Do I Resolve My Xerox C235 Printer Offline Error? (Full Guide)
April 12, 2025

If your Xerox C235 printer is offline, there could be many reasons behind this. From a weak internet connection to a clogged print head, various issues can cause a printer to go offline. So, how do we get rid of this issue? This blog is all about fixing an offline printer error with some easy methods. Xerox printers are great when it comes to high-quality and high-volume printing, but they may go offline when the settings or connections are not set up properly. Therefore, there is always a need to set up an appropriate connection and settings to get the printer online again. Let’s understand 'how to resolve Xerox printer offline error' here.
Common Causes of Xerox Printer Offline
If the printer is offline, it won’t produce high-quality prints or complete your tasks. There are the following reasons that can make your printer go offline:
- Issues with the connection, such as Wi-Fi or USB
- Printer drivers and software-related issues
- An overloaded print queue
- Paper jams
- Clogged print heads
- Physical damage to the printer
- Inaccurate printer settings
- Print spooler-related issues
All of these are the common causes behind an offline issue with your Xerox C235 printer. This error can be easily resolved with some methods.
How to Resolve Xerox Printer Offline Error?
After checking the common reasons behind an offline error with your printer, let’s check out all the quick methods to fix this solution and get your printer online again.
Solution 1: Check the Printer’s Connectivity
As the printer usually goes offline because of connectivity issues, users must check for any issues that might be possible with a connection. Follow the steps given below:
- In the first step, ensure your printer is well-connected to a wireless network.
- Then, power on your printer and router.
- Verify if the internet connection is working fine.
- If you have a wired connection, then disconnect it and reconnect again.
- You can replace the USB cable if the previous one is damaged.
- If you have an Ethernet connection, disconnect it and connect it back to see the changes.
That’s 'how to resolve Xerox printer offline error' and get the printer online once again.
Solution 2: Restart Print Spooler Service
Sometimes, the print spooler service might make your printer go offline. In this case, you need to restart this service. Follow the steps below to restart this service on your computer.
- On your PC, press the Windows and R keys together to launch the Run box.
- Then, enter services.msc in that box and hit OK.
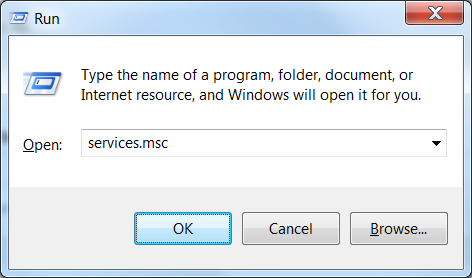
- Right-click on the Print Spooler option and select Restart.
- Finally, you can start printing and check if the printer works normally again.
These are the simplified steps for eradicating the printer’s offline error and getting the printer to an online status again.
Solution 3: Update Xerox Printer Drivers
Out-of-date or corrupted printer software may lead to an offline printer. This is why users need to keep their printer drivers updated to the latest version. Check out how to update it.
For Windows
- First of all, hit the Windows and X keys to open the Device Manager option.
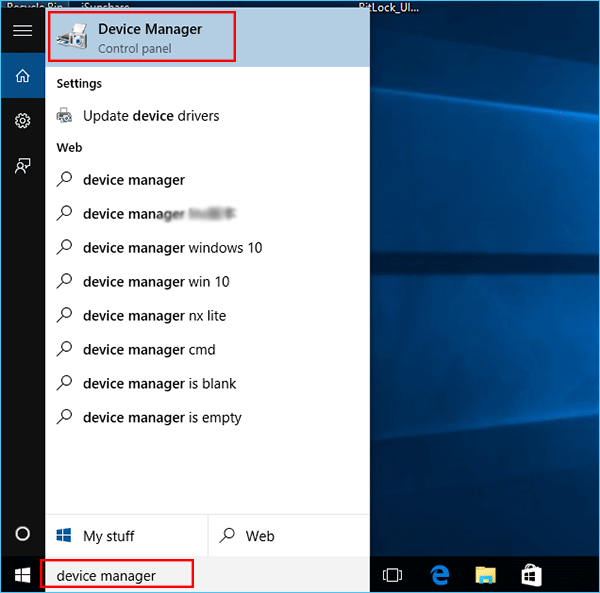
- Then, select your printer and right-click on it.
- After that, click the Update Driver option from the menu.
- Next, go with the on-screen directions.
- Visit Xerox’s official website and download the latest printer drivers.
That’s 'how to resolve Xerox printer offline error' by updating the printer drivers.
For Mac
If you want to do it on your Mac system, continue with the following steps:
- First of all, go to the System Preferences option.
- Then, click the Printers & Scanners option.
- Now, remove the printer and add it back.
- Finally, visit Xerox’s official website to download and install the latest printer drivers.
These are the simple steps to get the updated printer drivers on your Mac system.
Solution 4: Restart Your Printer
If you are dealing with an offline error with your printer, a proper reset will help you get it back online. Check out the steps below to restart your printer.
- First of all, head to your Control Panel.
- Then, go to the Settings option and hit the Restore Defaults option.
- Now, select the suitable settings such as Reset Network Settings or Factory default reset.
- You can also reconnect your printer and get the latest printer drivers installed.
Finally, your printer will come back online once again. This is how you can easily resolve the offline error with your Xerox C235 printer.
Frequently Asked Questions
Question
How Do I Fix Network Connection for My Xerox Printer?
If you want to fix your printer’s network connection, use the following methods:
- Disconnect and restart your printer.
- Verify the network connection.
- Install or update the latest version of printer
drivers.
- Restart the print spooler services.
- Turn off the “Use
Printer Offline” option.
Question
How Do I Bring My Xerox Printer Offline to Online State?
If your printer is
offline, you can follow a few easy methods to bring it online again. To start,
check your printer connection, network connectivity, printer driver updates,
and any physical damage. Once you check everything, you will find the main cause.
Then, work on it, like fixing the network connection, updating printer drivers,
fixing the printer’s hardware problem, and restarting your printer and
computer.
Question
What Causes Xerox C235 Printer to Go Offline?
Many factors may
cause your printer to go offline, such as a weak internet connection, hardware
issues, incorrect printer settings, clogged print head, paper jams, print
spooler-related issues, etc. Connectivity problems are often the primary cause
of offline printer errors. Hence, you need to find the root cause and fix it.

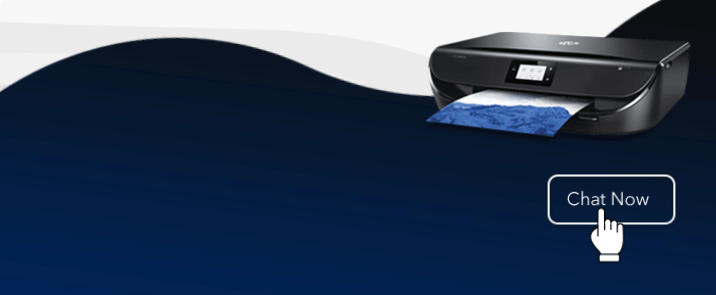
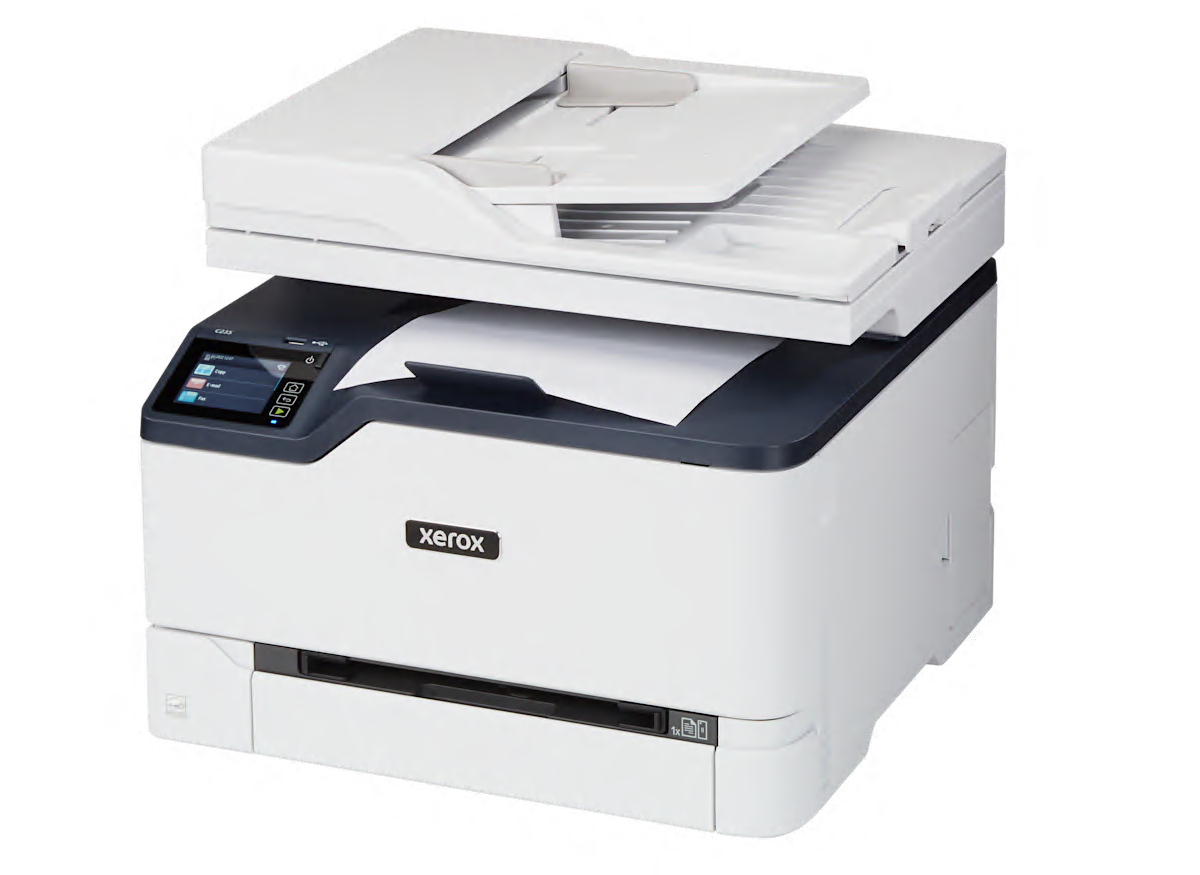

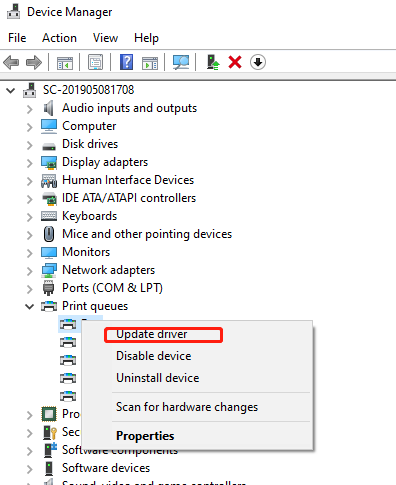
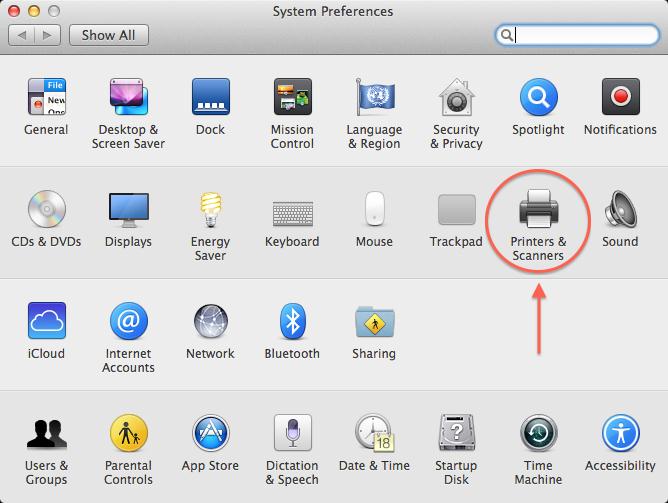
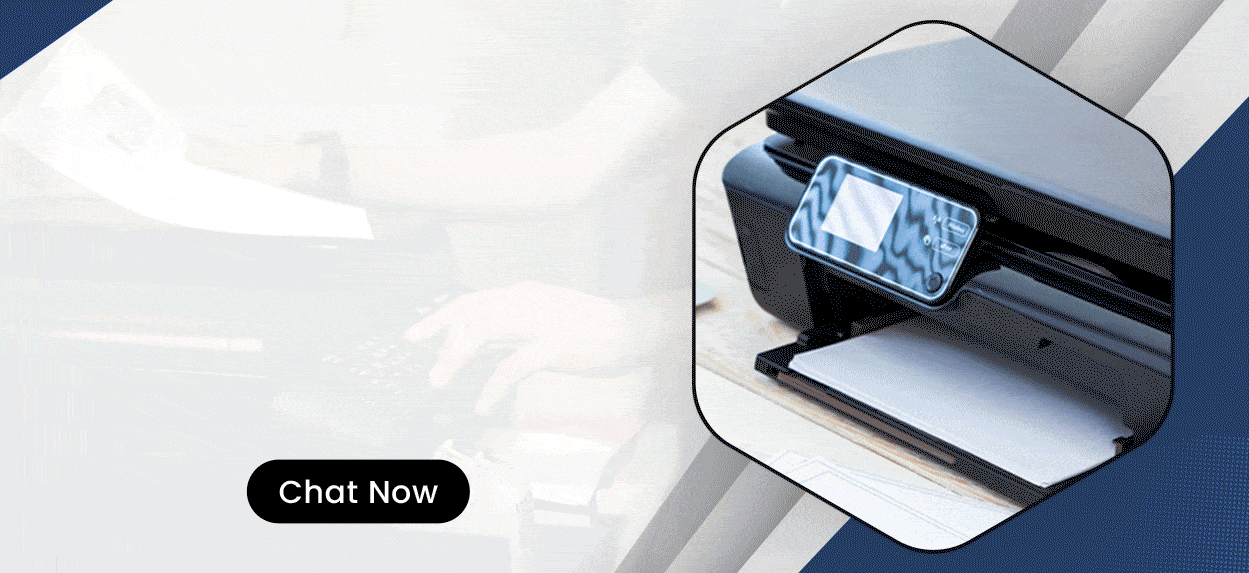

Enter your Comments Here: