How to Fix Xerox Printer Offline Error? [5 Easy Methods]
September 21, 2023
![How to Fix Xerox Printer Offline Error? [5 Easy Methods]](https://printeroffline-error.com/upload/blog/650c1fe668fc2how-to-fix-xerox-printer-offline-error-5-easy-methods-11zon.webp)
Xerox printers are among the most printing devices that are still competent in the market. These printers offer a great deal in both performance and build quality. Also, they are compatible for both business and personal use. Plus, these printers are also prone to some common issues that users encounter while using them regularly. You must know about several common solutions if you want to get rid of the offline problem. If you do not know about that, then don’t worry. Here, we will share the essential knowledge of resolving the Xerox printer offline error by trying various useful methods. Hence, read the following content till the end carefully.
Method 1: Update the Driver of Your Xerox Printer
Below are the steps you need to follow to get your printer out of the error state by updating the driver.
- Firstly, you need to access the Xerox printer’s Embedded Web Server.
- After that, log in with the administrator account.
- Next, click on the System option and then select Software Update.
- Now, check if the software update is available for your Xerox printer.
- If you see the update, then you need to click on the Download option.
- When the download is complete, install it and check if the offline problem has been resolved.
If the issue is not fixed, you can visit the support page on our printeroffline-error.com website for expert help via call or chat.
Method 2: Reinstall the Xerox Printer
Installing and then reinstalling the Xerox printer can help you get rid of the offline issue. Here are the steps you should follow.
- For the first step, click on the Start menu option.
- Then, click on the OK option.
- Next, select the option of Uninstall Xerox Printer Software.
- A window will show the process of uninstalling the printer.
- After that, click on the Select option.
- Choose the Xerox printer you want to use and select next.
- When the confirmation notification appears on the screen, then click on the Yes option to confirm your action.
- Once the Xerox printer is removed from your device, then select Finish.
- For the reinstallation guide, you can visit the support page on our printeroffline-error.com website.
- On the website, look for the suitable printer driver according to the printer machine you are using.
- When you find the driver option, click on it.
- Lastly, download, and open the file and install it on your device.
Method 3: Restart Your Xerox Printer
Here is how you can resolve the Xerox printer offline error by resetting your printer. You need to follow all the steps carefully to avoid any mistakes.
- Make sure all the programs on your device are closed.
- After that, press the Power button on the screen to turn off the Xerox printer thoroughly.
- Next, detach the power cable from the power outlet and remove the USB cable to remove it from the computer.
- Now, for some time, leave the printer in such a condition.
- After some time again, attach the printer plug and cables back to their place.
- Also, press the printer’s power button to turn on the printer.
- Lastly, connect the printer to a computer or any other device and check if the printer is still showing offline.
Method 4: Clear the Print Queue of Your Xerox Printer
When various print jobs are stuck in the queue, then they can show the offline issue in your Xerox printer. Here are the steps you need to consider if you want to clear the print queue.
- First of all, on your desktop device, click on the Start menu option.
- After that, from the options program list, choose the Settings option.
- In the next step, click on the Bluetooth & devices option.
- And then select the Printers & Scanners option.
- Now, try to look for the Xerox printing machine you are using and then click on the Open Print Queue.
- Also, you need to choose all the documents listed and then select the Cancel option.
Method 5: Turn off the Option of ‘SNMP Status Enabled’
Here is the guide to disable the SNMP Status Enabled for your Xerox printer.
- Initially, click on the Start menu option on your Windows device.
- And then, move to the search field and then type control to get the result of the Control Panel window.
- When you are on the Control Panel window and then click on the Devices and Printers option.
- Then, move to the Xerox printer option you own and right-click on it.
- From the options, select Printer Properties.
- Now, head to the Ports tab and choose the option Configure Port.
- If SNMP Status Enabled is enabled, then you need to deselect it.
- After that, select the OK option.
- Finally, click on OK once again.
Frequently Asked Questions
Question
Why Does My Xerox Printer Get Into Offline Mode?
The following points can be the main reason to get the Xerox printer offline issue.
● The Xerox printer setup is not done properly.
● The missing or incompatible drivers can also
be the reason to get the offline issue.
● Your printer is getting an internet connection
issue.
● The print job is stuck for your Xerox printer.
● Your Xerox printer is not specified as the
default printer for your PC.
● Incompatibility between the printer and
computer, and others.
Question
How Can I Solve the Xerox Printer Offline Error?
First, you have to learn about the root cause of getting the offline error in your printer. Then try the following methods accordingly to resolve the printer offline issue.
● Restart the Xerox printer and PC to get rid of
the simple issue.
● Update the printer driver and computer
operating systems.
● Uninstall and then reinstall the printer on
your device.
● Clear the print queue for the printer.
● Restart the print spooler service.
● Take the printer customer service or expert
help, and many others.
Question
Is the Offline Issue in Xerox Printers Harmful to PCs?
Offline is one of the
most common types of printer issues you will see on your device. There could be
various reasons to get this issue in your device. Plus, these issues are easy
to solve, and you can try ample methods to solve them. Also, taking professional
printer experts' help will allow you to get the printer in an online state.

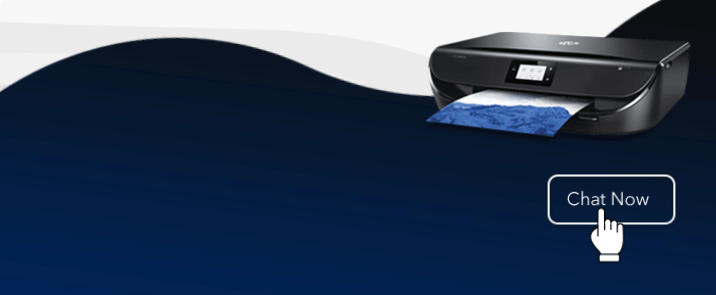
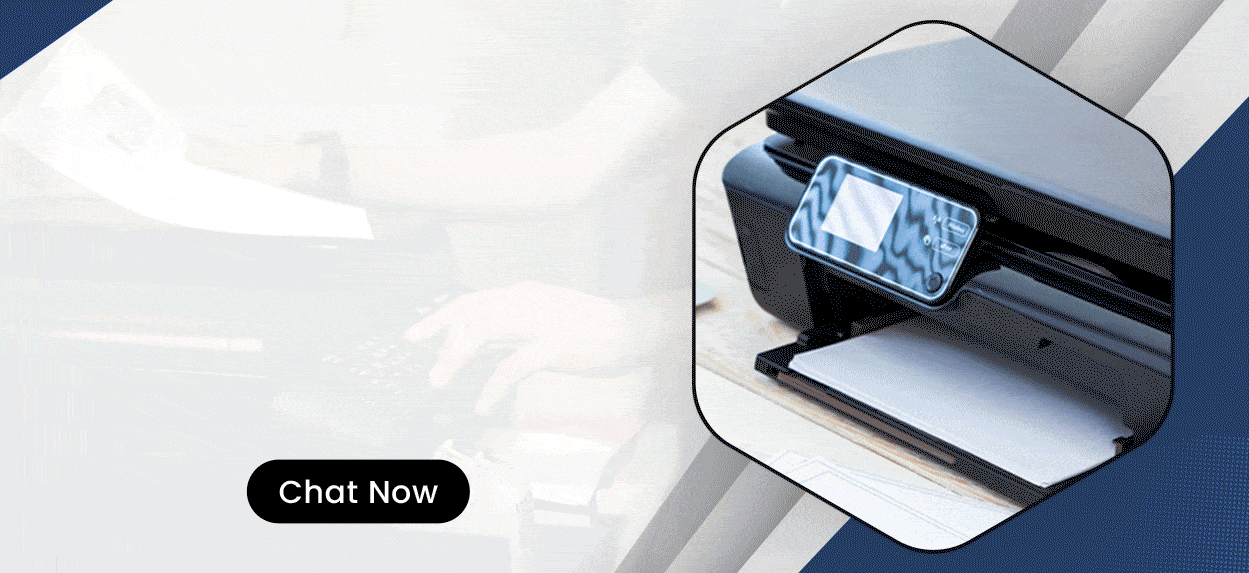

Enter your Comments Here: