How to Resolve HP Printer Offline Error?
August 10, 2023
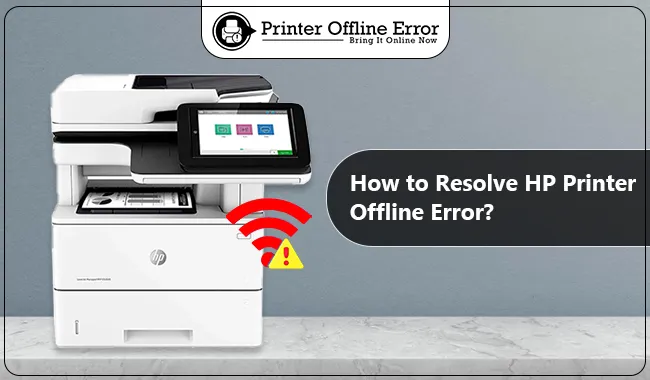
HP printers are great for personal and professional use. After all, these printers provide efficiency and high-quality results. However, it can sometimes pop up some errors, disturbing the user. HP printer offline is one such problem that users experience most often. Therefore, this blog will discuss the causes of printers offline and some effective troubleshooting ways to tackle them.
Whenever you are dealing with an issue, follow the instructions discussed here. It will help you tackle the issue and bring your printer back online.
What Causes HP Printer Offline Issues?
Do you wonder why there is an offline issue with your printer? In a problem, the first thing printer users can do is determine the reason. Here are some possible reasons that can cause offline issues in the HP printer.
- Some connection problems with the printer, computer, or wireless Network.
- Incorrect settings.
- Some software conflicts
- Outdated printer drivers
- Faulty cables or some router issues.
5 Easy Methods to Fix the HP Printer Offline Error
Here are some effective troubleshooting solutions to resolve offline printer issues. Please read them, understand the steps, and implement them carefully.
Method 1: Examine if There is Printer Offline Status
The offline printer can appear when the users set the default mode on their device. Here are some efficient steps that you can carry to resolve the error.
- First, use the Windows, and I keys to launch Windows settings on your system.
- On the Settings menu, choose the Devices option.
- In the subsequent step, select the Printers and Scanners section on the left pane.
- Next, choose your targeted printer model and tap on the open queue.
- Now, go to the printer tab and choose the Use Printer Offline option.
- In the final step, uncheck the use the printer offline option.
The above steps will help you make your printer online. Also, you can take free consultation from a printer expert. Visit our Support page and connect with executives for a proper solution.
Method 2: Assign a Static IP Address to Your Printer
The IP conflict tends to make the printer offline. Thus, setting a static IP address with your printer is recommended. This technique will help in making your printer online. A user can’t set manual IP at the time the printer is offline. First, connect your printer to your PC through a USB cable and perform the steps below.
- First of all, open the HP Smart app on your system.
- Next, you will need to select the Printer Settings tab.
- Tap on Advanced Settings under the Settings option.
- Now, choose Network from the menu bar options.
- In the next step, expand the wireless menu.
- After that, select Network Address (IPV4).
- Check the box that is next to Manual IP. Then, assign a Manual IP address, subnet mask, and default gateway.
To know these details, open the command prompt and use the ipconfig and arp-a commands.
Once you are done with assigning a manual IP, try to add your printer to the PC with that IP. It will make your printer come online.
Method 3: Disable SNMP Status
SNMP retrieves the printer’s status, including printer offline, empty paper tray, low ink, etc. Fix the issue by turning off the SNMP status. With these steps, the printer will begin to print again.
- Initiate by opening the Control Panel first.
- Navigate to Hardware and Sound and then click on Devices and Printers.
- Next, right-click on your printer and select the Printer Properties option.
- Move to the Ports tab and choose the port. The port will already be set to Standard TCP/IP Port if the printer is connected to Wi-Fi.
- Next, hit on the Configure Port button.
- Now, uncheck the SNMP Status Enabled option and tap on OK.
The above steps can help fix the HP printer offline issue promptly.
Method 4: Make Use of Official Printer Drivers from HP
Install a genuine printer driver to use your printer conveniently. Below are a few of the steps that you can follow.
- First, visit the HP official website.
- Load the HP page for driver downloads on your web browser.
- Enter your printer’s name in the textbox under the - Enter your product name option.
- After that, you have to select your printer.
- Go to the Installation Software section on the next page and download the printer drivers.
- After the download completes, launch the file with .exe extension.
- Go through all the on-screen instructions to install the printer driver on your system.
After implementing all the above steps, check that your printer is online.
Method 5: Restart the Print Spooler Service
The print spooler service helps communicate the printer with a computer system. Fix the offline issue by restarting this service.
- Launch the Run dialogue box: Press Windows and R keys simultaneously.
- Enter services.msc in the box and then hit Enter.
- Now, right-click on the Print Spooler service in the Services window.
- Lastly, choose Restart.
Conclusion
Sometimes the printer offline issue comes out; it should be the first job to diagnose why this happened. Once you know the reason, things will become easy for a printer user to tackle. Some of the effective solutions that you can perform for an HP printer offline error are updating printer drivers, restarting print spooler service, and some basic checkouts of connections.
Frequently Asked Questions
Question
How to Get Back HP Printer Online on Windows 10 Computer?
Here are some below-mentioned tips that can help bring your printer online on Windows 10 computer.
- Firstly, open Settings
and click on Devices on your
PC.
- Next, tap on the Printers & Scanners.
- Then, select your printer and click on the Open Queue option.
- Select the Printer
tab and press the - Use Printer
Offline option.
- At last, wait for some time until the printer is online.
For more, you can
contact printer experts via call or live chat. Visit our Support page and ask for a free consultation.
Question
How Can I Fix the HP Printer that Shows Offline Error on Windows 10/11?
Here are some of the ways through which you can fix offline issues with the printer. These are easy to execute but effective in solving the error.
● Check the connectivity between the printer, router, and computer.
● Reset your HP printer.
● Update the printer driver and ensure it is compatible with your
Windows.
Reinstall the HP printer software.
Question
Why is HP Printer Offline but Connected to a Wi-Fi Network?
The printer can give offline issues even if it’s connected wirelessly. Below are some of the probable reasons why the printer is offline. Read them and diagnose if your system is dealing with the same.
● Outdated or incompatible printer drivers.
● Loose or damaged cable connections.
● Some issues with the print spooler service.
● There exist paper jams.

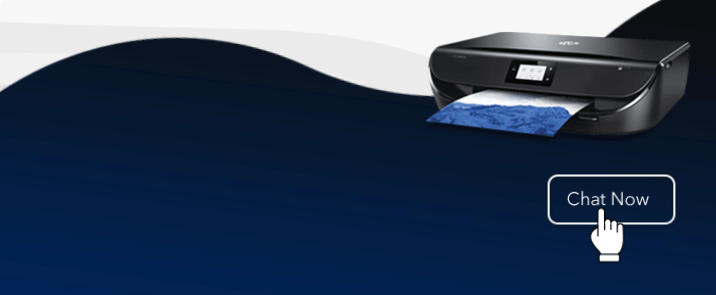
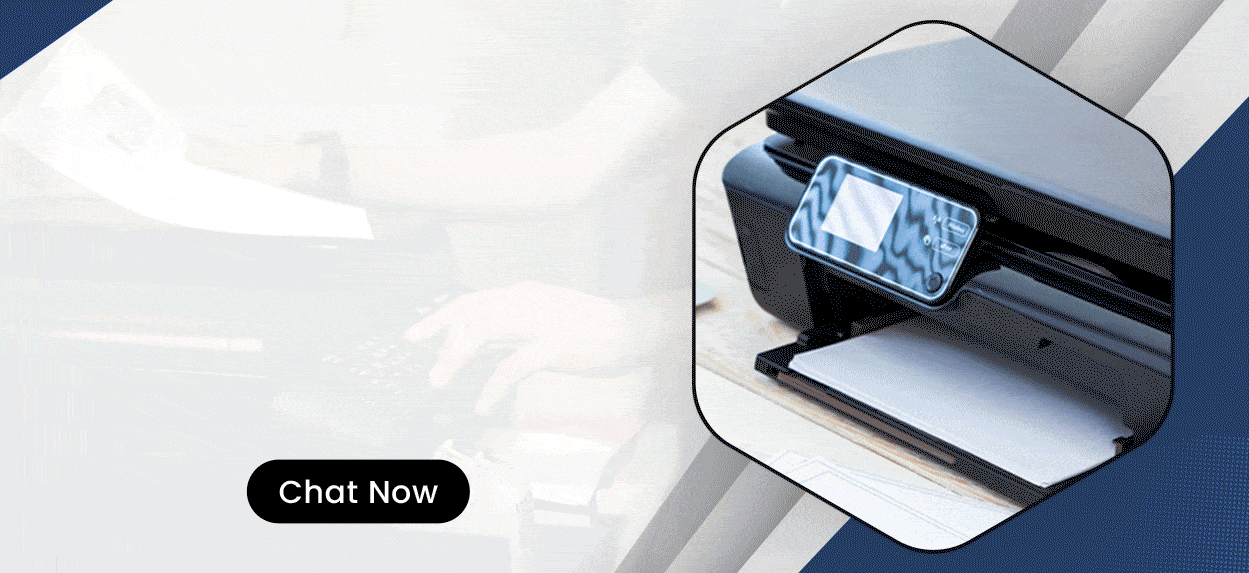

Enter your Comments Here: