How to Fix Canon imageCLASS LBP674Cdw Printer Offline Error?
March 17, 2025
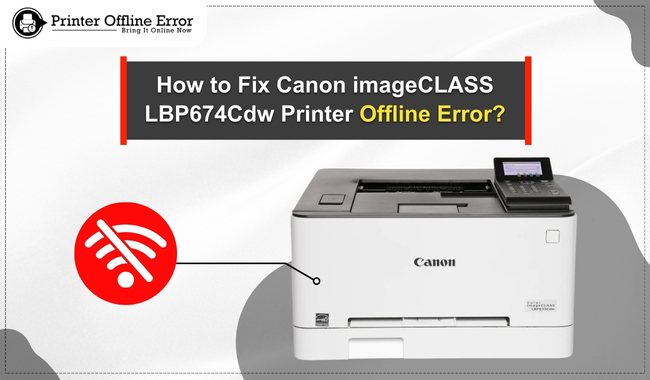
Is your Canon printer offline? Don’t worry - we are here to help! Canon printers may go offline for several reasons. The most common reasons are connectivity issues, paper jams, and wrong printer settings, which we will discuss in detail. In this blog, we will figure out why your Canon LBP674Cdw printer might be offline and discuss common reasons, like connectivity problems and incorrect settings.
But the good news is that we won’t just leave you hanging. We’ll share five simple methods that can help you get your printer back online quickly. Whether you’re printing a school project or a fun picture that you clicked on your last trip, by the end of this blog, you’ll be able to solve the problem on your own like a pro. So, let’s dive in and get your printer working again!
Why Is My Canon Printer Offline?
The Canon printer offline issue can be frustrating, especially when you don’t know how to fix them. You may encounter such problems for various reasons. Here are some common causes of a printer showing as offline:
- Power Issue: The printer may not be turned on or properly plugged into a power source.
- Connection Problems: A loose or damaged USB cable could cause issues, while wireless setups may face Wi-Fi network errors.
- Default Printer Settings: The printer might not be set as the default printer on your computer, leading the system to route print jobs incorrectly.
- Printer Status: The printer could be in a paused state or have an incomplete job in the queue that needs to be addressed.
- Outdated Driver: Old or corrupted printer drivers can prevent the printer from communicating with your device.
- Network Issue: If the printer is networked, poor connectivity or issues with the router can cause it to appear offline.
- Printer Firmware Issue: Outdated firmware in the printer itself may lead to connection issues.
By understanding these potential causes, you can better troubleshoot and resolve the offline status of your Canon printer.
5 Easy Solutions to Resolve Canon Printer Offline
Here are some quick and simple solutions to resolve the printer offline problem with your Canon LBP674Cdw printer.
Solution 1: Fix Connectivity Issues
Check the connection and confirm if everything is all right. If not, you need to check the connection for potential problems. If you have connected your printer through the wireless method, you must ensure the printer is connected properly to the Wi-Fi network.
Also, ensure your printer and computer are connected to the same Wi-Fi network. Connecting both devices to different networks can lead to offline issues.
If you use a wired (USB) connection, make sure both ends of the cable are securely connected. If not, do it as soon as possible.
Solution 2: Disable the “Use Printer Offline” Option
Sometimes, we mistakenly set our printer on offline mode while making some changes in the Windows settings. To fix this, you should follow the steps described below to set your printer as online.
- First, you will need to open the Control Panel on your PC.
- After that, navigate to the Printers and Devices option.
- Finally, hit the printer button menu and uncheck the Use Printer Offline option.
Solution 3: Set Your Printer as Default
- Press the circled keys on your keyboard, as shown in the picture below. This will open the Run command.
- Next, type "Control Panel" and press the Enter key on your keyboard.

- Then, click on "Devices and Printers."
- You will see a list of printers on the next screen. Choose the printer you are using.
- After that, click on "Set as Default Printer."
- Once you finish this step, your printer will be set as the default one. Now you can check if your problem is fixed.
Solution 4: Update the Printer Driver
- To start, hit the Windows logo key and the R key at the same time. This will open a small box called the Run command.
- Next, type "devmgmt.msc" in that box and hit “Enter.”
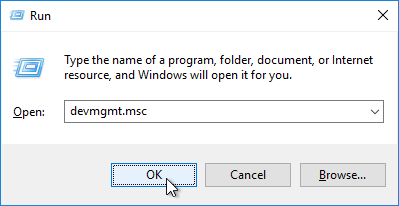
- A new window called “Device Manager” will open up.
- Look for the “Print Queues” option and click on it to see more options.
- You should see your printer listed there.
- Right-click on it and click on "Update Driver" from the menu.

- Then, choose the "Search automatically" option to update the printer driver.
- Finally, restart your printer after the driver update is complete.
Solution 5: Resolve Printer Queue Issue
- First, you need to open the Control Panel.
- Then, go to Devices and Printers.
- After that, right-click on the printer and select See what’s printing.

- Now, cancel all print jobs.
- Finally, you will be able to get your printer back online.
You now understand the effective techniques 'How to resolve the Canon printer offline issue'. Ensure your printer returns to its normal functioning state and operates smoothly again.
Frequently Asked Questions
Question
How to fix My Canon Printer Offline to Online?
There are different ways to get your printer back to its online state. Below are a couple of methods you can try to fix the printer offline issue:
- Check
connection
- Restart
the print spooler service
- Check
printer settings
- Update or
reinstall drivers
- Restart
the printer
- Fix paper
jam
- Update
firmware
- Set as
default printer
Question
How to Remove Error Code from My Canon Printer?
If you have encountered an error on your printer, you can Reset the printer as follows:
- First,
press the Setup button on your
printer control panel.
- Then, go
to Device Settings and hit OK.
- Next,
navigate to the Reset and hit
the OK button.
- After
that, select the Yes option and
click the OK button to complete
the printer reset.
Question
How to Reconnect My Canon Printer to the Internet?
To Reconnect your printer to the internet, follow these general steps:
- First,
make sure your wireless router is on.
- Then,
check that the printer is also on.
- After
that, you have to go to the printer’s settings menu.
- Now, find
the network settings and select your Wi-Fi network.
- Finally,
enter your Wi-Fi password to reconnect your printer.

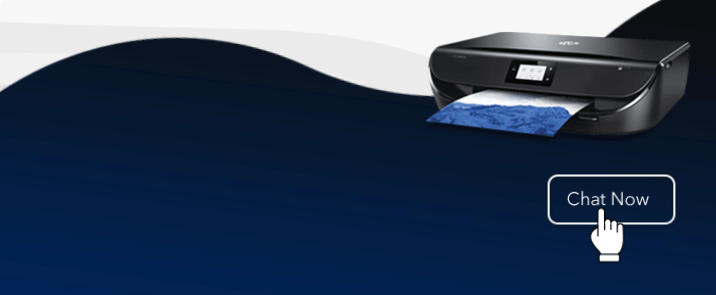

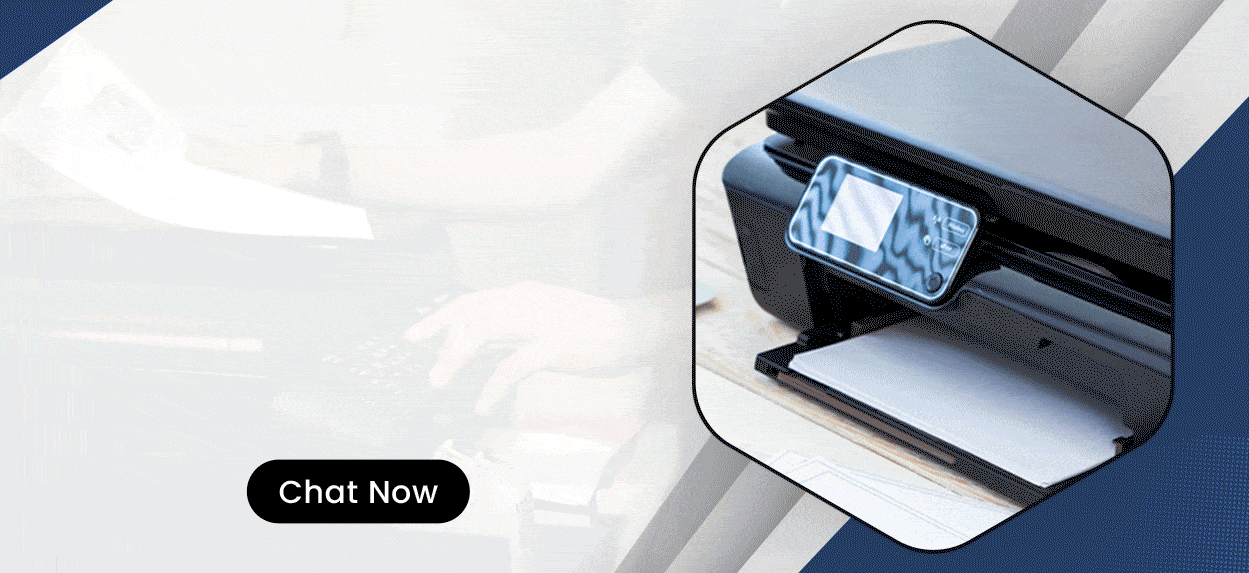

Enter your Comments Here: