How to Fix Brother Printer Offline Error? [Causes & Solution]
July 27, 2023

The offline error in your Brother printer can be caused due to many obvious reasons. If your print system keeps going offline, there may be a hardware or software issue. Here, we have explained the range of causes and solutions for you to fix the issue.
What Causes a Brother Printer to Go Offline?
There are several potential reasons why your print system is occasionally switching to offline mode. Check out the causes and their details below:
- Use Printer Offline Feature: In your Windows system, you will find a feature that enables offline printing. However, if you are trying to print online and the “Offline Feature” is active, documents may begin to be queued up. You won't be able to print, and an error message will display on the Control Panel.
- Antivirus Programs: Antivirus programs are known to interfere with print jobs. It will cause blockage while printing due to a false positive.
- Static IP: If you are operating on print jobs using the port but not a static one, it will display an offline error. When using a dynamic port, the IP may change. And it might mismatch the details stored on your PC.
- Driver Issues: Most printing errors occur when using a corrupt or outdated print driver.
Before beginning with the solution, make sure that you are logged in as an administrator. Also, make sure the network settings are correctly configured for your PC and the printer.
How to Keep Brother Printer From Going Offline?
The offline issue is one of the common ones which you will face quite frequently. Regardless of the printer type or brand, errors are inevitable. To avoid a future encounter with the offline issue in your Brother printer, here are the things to keep in mind.
- Make sure that your printer is connected to the PC while printing.
- For the USB printer: ensure that the cable is connected to both devices.
- For an Ethernet cable: ensure it is connected to both devices and access points.
- If using a Wireless network, check the network configuration.
- Ensure your printing device is set as the default one.
- Disable the Pause/ Stop Mode before printing.
- Keep the print driver updated for flawless printing.
- Disable Firewall or Antivirus programs temporarily while working on print jobs.
- Print by using the Statis IP Address instead of the Dynamic IP Address.
If the control panel still displays the offline issue even after taking these precautions, try the solutions listed here.
How to Get Brother Printer Back Online?
If you are dealing with an offline issue, these are the methods to get it back online. Try and follow them accordingly.
Method 1: Disable Print Offline Feature
A feature of Windows 10 allows you to print documents remotely. But as the printer is now connected, it may pile up the papers in a print queue. So, simply turn it off using the steps below.
- First, navigate to Printer Properties.
- Then, right-click on your model and choose “See what's printing.”
- After that, tap on the Printer option
- Next, turn off the “Use Printer Offline.”
- Now, you can save the changes and exit the window.
- Finally, try to print and see if the offline error message still occurs.
Method 2: Disable SNMP
The Simple Network Management Protocol (SNMP) is used to gather data and configure network devices like printers, servers, hubs, and more. This network management protocol is known to cause issues during print jobs. So, here is how to disable it.
- Press the Windows logo + R to open the run window.
- Then, enter "control" in the prompted command box.
- Navigate to the Hardware and Sound section.
- Next, select the View Devices and Printers option.
- Your printing device will be listed here.
- After that, right-click on your model name and click on Printer Properties.
- Find the port where the printer is currently connected.
- Select the current port and tap on Configure port.
- In the port settings unit, uncheck the SNMP Status Enabled.
- Now, save the changes and exit the window.
- Finally, try to print a test document and check if the issue is resolved.
Method 3: Reinstall Print Driver (Brother)
When using an out-of-date or corrupt print driver, your PC and printer will often face errors. You can try to reinstall the print drivers if none of the methods are helpful. Here is how:
- Press the Windows logo + R and open the run command.
- Then, enter "devmgmt.msc" in the prompt box.
- Once the “Device Manager” opens up, go to the “Imaging devices.”
- Locate your print system and right-click on it.
- After that, select the “Uninstall Device” option.
- When prompted, tap on Delete Drivers.
- Once done, restart your PC and the print system.
Method 4: Cancel All Print Jobs
One of the effective methods is to cancel the print jobs before deleting them from the computer. After uninstalling the printer, reinstall it using the IP address.
- Go to Devices and Printers and right-click your model name.
- After that, select the “See what's printing” option.
- Tap on the Printer option from the prompted box.
- Now, click on the “Cancel all documents” option.
- Check if the print jobs are accessible. If not, select Remove Device.
- Then, add the printer again and connect it to the network.
- Finally, start the print jobs to check if the error still occurs.
Method 5: Disable the Pause Mode
Sometimes, we forget to look for the error in the most obvious place. Check if the print system is in pause mode when printing documents. Here is how to fix it:
- Tap the "Windows logo and R.”
- Now, in the prompt box, enter "Control.”
- After that, hit the "Enter" button.
- Navigate to the "View by" option and click "Large Icons.”
- Tap the "Devices and Printers" option.
- Thereafter, right-click the printer and tap “See what’s printing.”
- Now, click the "Printer" tab.
- Then, uncheck "Use Printer Offline" and "Pause Printer.”
- Save the settings and exit the window.
- Check if the offline error is still displaying.
Method 6: Set The Printer as Default
You can experience an offline printer issue if it is not set as the default one. Check the below instructions to change the settings.
- First, go to the search tab and open "Control panel."
- Tap on "Devices & Printers" in the next window.
- On the next window, right-click on the Printer.
- Choose the "Set as Default Printer" option.
- Finally, restart the print system and PC.
- See if the issue still occurs.
To get an expert’s opinion, connect with us right away. Our skilled professionals will help you regardless of the printer issues you are dealing with.
Frequently Asked Questions
Question
Question: Why is my PC not locating my Brother wireless printer?
Answer: Check that all devices
are connected to the same network and that settings are configured correctly.
Try to power off the Brother printer and then back on. Sometimes, the built-in
network card may create issues. So, power off the print system and turn it back
on. It will help you reset the network card.
Question
Question: Why is my Brother printer constantly disconnecting from Wi-Fi?
Answer: There must be
interference with the Wi-Fi signal, or your printer might be out of the network
range. You can fix it by restarting the print system and router. After that,
you have to ensure that there is no power supply issue in any of the devices.
Question
Question: What can cause my Brother printer to be offline?
Answer: Look for these causes in your device:
- Connection Error
- Enabled Offline Status
- Driver Issues
- Installation Problem
- Printer in Pause Mode

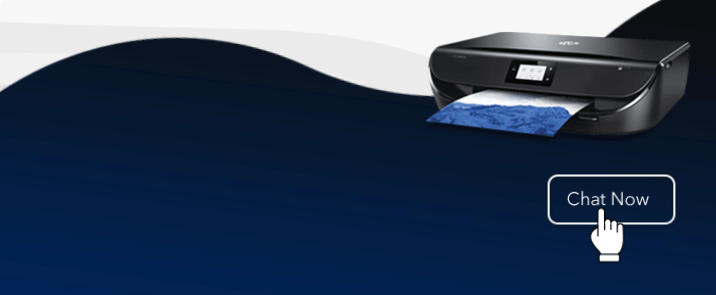
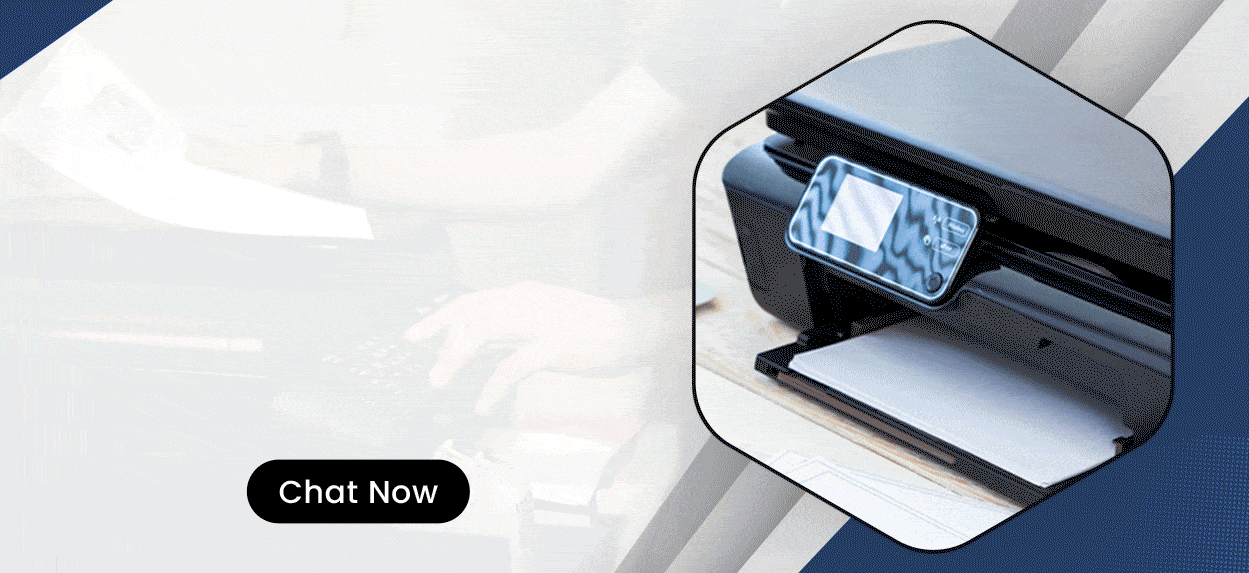

Enter your Comments Here: